TLC Analyzer
Abstract
Thin-layer chromatography (TLC) is a widely used method for qualitative analysis to determine the number of components in a mixture, to determine the identity of two substances, or to monitor the progress of a reaction. The more accurate high-performance TLC (HPTLC) is better suited for quantitative analysis. Unfortunately, HPTLC requires expensive equipment that most high schools and colleges cannot afford. If digital photography is combined with regular TLC, it can perform highly improved qualitative analysis as well as make accurate quantitative analysis possible. This novel, digitally enhanced TLC (DE-TLC) is easy to use. A fluorescent TLC plate is illuminated with UV light and a picture of the plate is taken with a digital camera. Then, on a computer, using either TLC Analyzer, the public domain software written for this work, or common photo-editing software, one can quickly produce multi-spectral scans, densitograms, and calibration curves—output previously available only from more expensive equipment or complex procedures. Digitally enhanced TLC is a valuable tool that can be added to every chemist's TLC toolbox. Since this technique is less expensive than other quantitative chromatographic methods, DE-TLC is ideal for high school and college labs.
On this webpage you can download and learn how to use the software that enables DE-TLC: TLC Analyzer.
Introduction
Essentially, TLC Analyzer is a simulated TLC scanner. TLC scanners pan across an HPTLC plate with a beam of light emitted through an adjustable slit. In contrast, a digital image is made up of many rows and columns of "dots" called pixels. Thus, a digital image is essentially a matrix of numbers, and TLC Analyzer "virtually" pans across the matrix, combining moving averages to create a graph. For this purpose, TLC Analyzer is much easier to use and quicker than a photo-editing program.
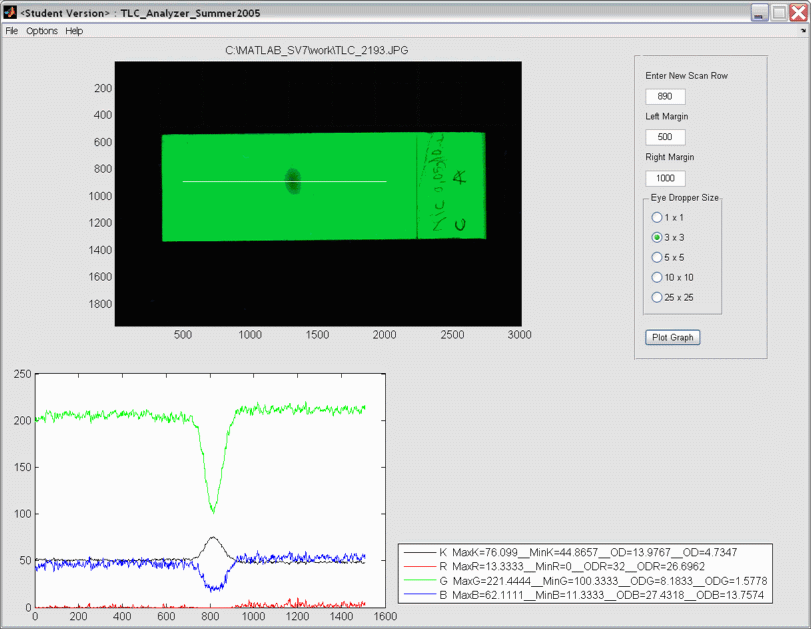
A screenshot of the program TLC Analyzer shows an image loaded into the top half of the program window. To the right of the image, options are available to change the image margins, scan row and eye dropper size which allows a user to analyze a specific portion of the image. A graph is produced at the bottom-left of the program window that shows the red, green and blue pixel values of the scanned portion of the image. The brightness of the pixels is also graphed and is represented by the K-value. The image used in this example is mainly green so the corresponding graph shows high green values, relatively low blue and K values, and almost 0 red values.
A screen shot of TLC Analyzer. The user loads a digital image and then chooses what row(s) in the picture to scan (shown at row 890). The left and right margins are then chosen (shown at 500 and 1000 pixel margins, respectively). The "Eye Dropper Size" determines the number of pixels TLC Analyzer averages together to form a single point in the resulting line graph. The white line across the image shows what rows and columns TLC Analyzer is "scanning." The RGB and K values are then plotted to make a multi-spectral scan.
Downloads
- Hess, Amber Victoria Irish. "Digitally-Enhanced Thin-Layer Chromatography: An Inexpensive, New Technique for Qualitative and Quantitative Analysis." J. Chem. Educ. 2007, 84, 842. (pdf)
- Supplemental Material (Contains a description of the TLC plate under UV illumination, an extended error analysis, and additional examples.) (pdf)
- TLC Analyzer 1.1 (80 MB self-extracting zip file)
Instructions
Downloading the Files/Starting the Program:
Note: It is important to save ALL of the following files into the same directory to run TLC Analyzer properly.
- Click on the link and save the self-extracting zip file in a directory of your choice (The file is named "TLCA11.exe"). You may also right click and save the file if you wish.
- Double-click on the "TLCA11.exe" file. A DOS window will appear (do not close it until the extraction is complete). This will extract three files, two with ".exe" extensions, and one with a ".ctf" extension.
- The MCR Installer allows a user to run TLC Analyzer without owning or installing Matlab. From Windows, double-click on the "MCRInstaller.exe" file. An install window will pop up to guide you through the installation. Just follow the instructions on screen (you will mostly be clicking "Next"). Choose the folder you wish to install the files by using the "Browse" button (make sure it is the same folder as the recently extracted files). If there are multiple users for your computer, and you wish to install the files for all of them, choose "anyone using this computer," otherwise just choose "just for you."
- Once the MCR Installer is finished, you are ready to run TLC Analyzer!
Starting the Program:
- The "TLC_Analyzer.exe" file is the file you will double click to start the program.
- When you double click the "TLC_Analzyer.exe" file, a black DOS window will appear. Do not close this window! It will run the program for you. Note: It might take a little while for the program to load, so do not close the black window unless it has been more than a few minutes and the main TLC Analyzer screen has not popped up yet.
Loading an Image:
In the File menu, select "Open" and a dialog box will prompt you to choose a digital image to open. TLC Analyzer can read TIFF and JPEG images; however, TIFF is better for analysis because the image is not compressed (compression can introduce errors in the brightness values).
Specifying the Scan Area:
- Choose a row to scan (the y-axis). To choose what ROW to scan, input a pixel row into the "Scan Row" field.
- Specify how far the scan will go across the image. To specify how far to scan across the image, enter the number of pixels you want to be CUT OFF the image in the "Left Margin" and "Right Margin" fields.
- Specify how many pixels are to be averaged for each data point. To do this, choose an eyedropper size (in most photo-editing programs, the "eyedropper" tool has many different sizes). 1x1 gives the "noisiest" signal; the more averaging the smoother the curve. 3x3 or 5x5 is optimal for most purposes. If the eyedropper size is greater than 1x1, the scan row is the center row of the eyedropper. Use the axis labels on the image to help estimate the appropriate Scan Row value. If an eyedropper size larger than 1x1 is chosen, the scan row will be the middle row.
- When you "Plot Graph" (see below), a white line across the image shows what rows and columns TLC Analyzer is "scanning." Sometimes for a large image, if a small eyedropper size is chosen, the white line will not appear on the display because not all rows and columns are shown on the computer (the image is sampled for display). You can try changing the scan row a row or two, and that might make the white line appear. Even if the white line does not appear, TLC Analyzer still performs the scan.
Producing the Graph:
Note: More information about color in a digital image and optical density can be found in the article, "Digitally-Enhanced Thin-Layer Chromatography: An Inexpensive, New Technique for Qualitative and Quantitative Analysis."
- Click "Plot Graph" to have TLC Analyzer display a graph of brightness values versus scan distance in pixels.
- The red, green, and blue values vary from 0-255, and the black and white "K" values are a percentage from 0-100%, the darker the pixel the higher the percentage.
- TLC Analyzer displays the highest and lowest values for K, red, green, and blue, in a box to the right of the graph.
- OD, ODR, ODG, and ODB are the optical densities for K, red, green, and blue, respectively.
- The maximum is to the left of the minimum.
Exporting to Microsoft Excel:
- To export the brightness values to Microsoft Excel, go to the "File" menu and select "Export to Excel. Paste the image into Microsoft Word or into another program by right clicking and choosing "Paste" or by pressing Ctrl+v. This way the graph, all the data, and the conditions are all in one image for later viewing. (It might be a good idea to just copy all these images into one word file for quick viewing purposes).
- A file window will pop up. Input a name for the file and save it in the directory of your choice. Then go to Excel and open up the file. (Note that there will be a few more values than pixel length that was scanned because of the way TLC Analyzer implements the moving average).
- The Excel file will have all data for red (R), green (G), blue (B), and black and white density (K). It also shows the minimum and maximum values for R, G, B, K, and the minimum and maximum optical densities (OD) for them.
Printing/Saving a Graph:
Method 1:
To print a graph, the easiest way to do this is to use a print screen command.
- For PCs, after you hit "Plot Graph," hit Alt+Prnt Scrn and the TLC Analyzer window will be copied as an image.
- Paste the image into Microsoft Word or into another program by right clicking and choosing "Paste" or by pressing Ctrl+v. This way the graph, all the data, and the conditions are all in one image for later viewing. (It might be a good idea to just copy all these images into one word file for quick viewing purposes).
Method 2:
Alternatively, if only the graph is to be printed.
- Choose the "Graph Window" under the File menu and use the exact same process as described above for "Method 1," but for the graph window instead.
- Alternatively, this image of the graph (by clicking "Graph Window" can also be saved as an image file using the "Save" command in the new window's menu (just make sure to save it as a valid image file, not as a Matlab file).
FAQs
Q: My image is not loading.
A: Try a smaller image file; you are probably trying to load a file that exceeds your memory capacity.
Q: TLC Analyzer opened in a window that is larger than my screen size. I can't see the entire window.
A: Maximize the window and TLC Analyzer will fit the screen exactly.
Q: The screen labels in TLC Analyzer are cut off or running into each other.
A: If you haven't already, maximize the window. If that doesn't work, try running the program on a computer with a larger screen or monitor.
Q: A couple warnings appear in the DOS window while TLC Analyzer is loading.
A: These are harmless and you can ignore them.
Additional Chromatography Resources
Students and teachers looking for beginning projects in chromatography may be interested in these resources I authored:
- Paper Chromatography: Is Black Ink Really Black?
- Explore How Chromatography Can Unmix Mixtures
- Discover Chlorophyll Variety in Different Plants Using Paper Chromatography
How to Contact the Author
If you still need help after reading the instructions for TLC Analyzer, the Journal of Chemical Education article, and the supplemental material (which does contain tips), please contact me by email. I am a full-time software developer and may not be able to respond immediately. Please keep in mind that these techniques do take quite a bit of practice in order to obtain good results, so keep trying and be sure to read my error analysis chart in the supplemental material.
My email is amber.irish.hess@gmail.com



