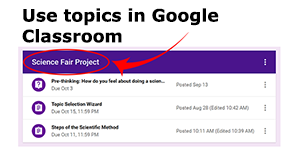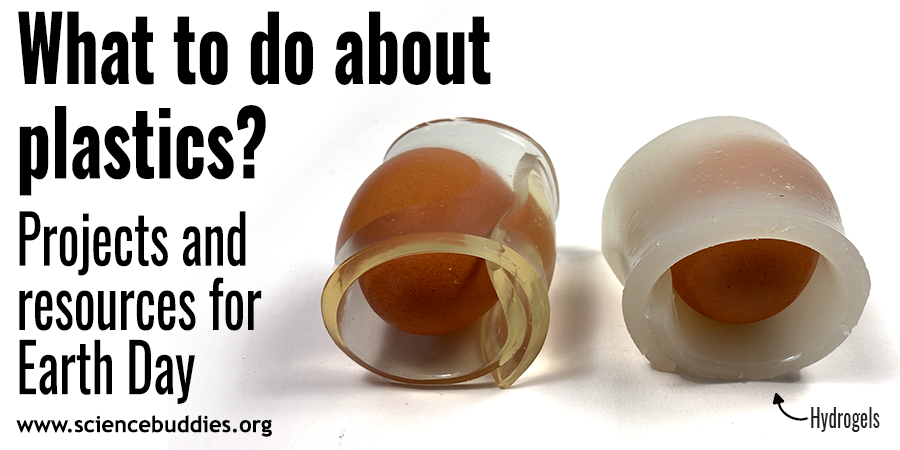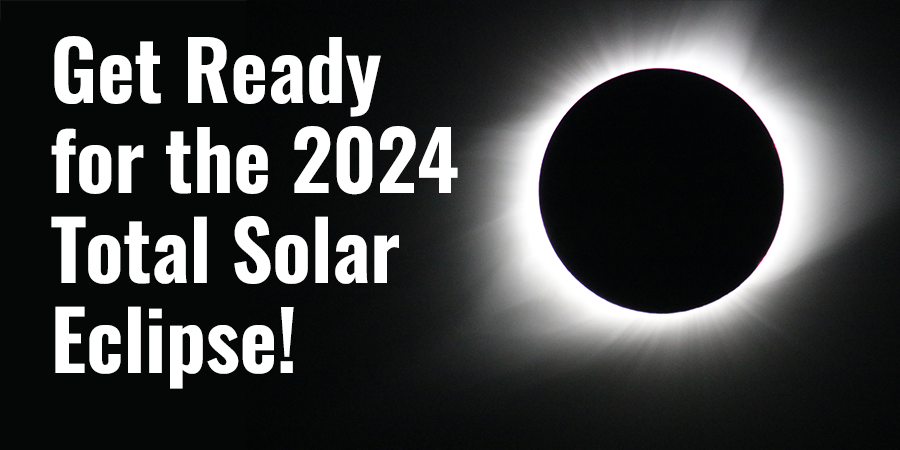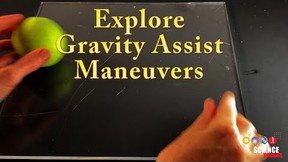Group Your Science Assignments by Topic
Google Classroom teachers can use topics to keep their classwork page organized. Find out how to move your Science Buddies assignments into topics in Google Classroom.
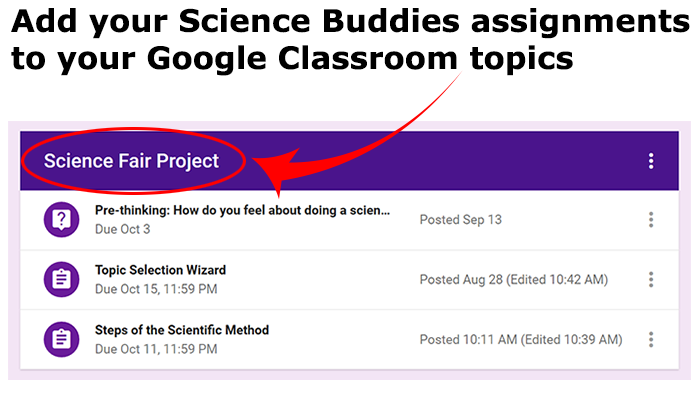
Add your Science Buddies assignments to your Google Classroom topics.
Creating topics within Google Classroom is a great way to organize your assignments and announcements into thematic units. Whether you group assignments and resources for single explorations (e.g., Monday's lab) or set up larger topics to hold multi-part assignments that might be completed over weeks or months (e.g., science fair projects), using topics can be helpful. Timelines that break larger science and engineering projects into individual tasks with clear check-in points keep students on track and give teachers better oversight and a way to ensure that everyone is moving forwards. No teacher wants to see a student starting a project in the final days before it is due!
With the topics feature in Google Classroom, science teachers doing science or engineering projects with students can easily set up a timeline to help students navigate the process.
Create Assignments and Add to Topics
When creating announcements and assignments at Science Buddies, you can't currently choose the topic, but once the announcement or assignment is made, you can easily move it into a topic within Google Classroom. The following walkthrough shows you how. (Note: Topics are available to teachers using the Classwork tab in Google Classroom.)
- Create an announcement or assignment at Science Buddies. Log in at Science Buddies as a Google Classroom teacher and use the Google Classroom button to create an announcement or assignment for a specific class. (Need more information about using Science Buddies with Google Classroom?) Once you have successfully created the assignment or announcement, return to Google Classroom.
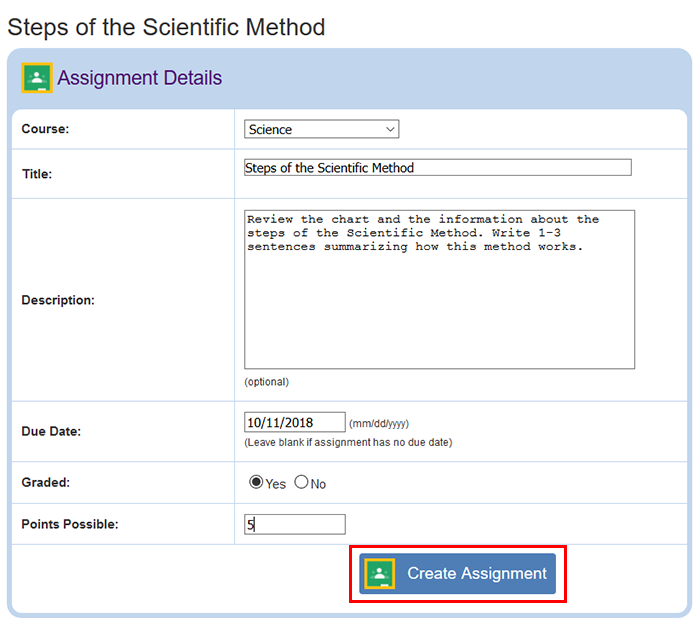
A cropped screenshot of an assignment being created for Google Classroom shows 6 fillable fields for a selected course, title, description, due date, option to be graded and points possible.
- Create a topic. If you do not already have topics set up, create your topic in Google Classroom. On the Classwork page, click the "Create" button and select "Topic." Enter the name for your topic in the pop-up box to create it. You will see the topic appear on the Classwork page under the assignments that are not in a topic.
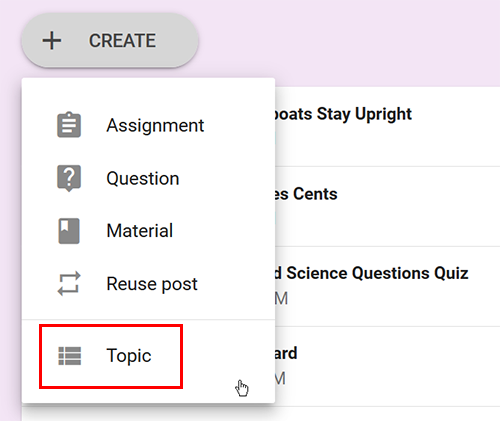
A cropped screenshot shows a drop-down menu in Google Classroom for creating a new topic. A button labeled 'Create' in the top-left of the Classwork page in Google Classroom will open a drop-down menu that has five listed options. The options listed are (from top-to-bottom): Assignment, Question, Material, Reuse post and Topic (Topic is highlighted in this screenshot).
To move your topics up or down on the Classwork page, click the three-dot icon for the topic and choose Move up or Move down. Note: your first topic will appear below the list of uncategorized work. You cannot currently move a topic above that list.
- Edit an assignment or announcement to add it to a topic. Locate the assignment or announcement in Google Classroom on the Classwork tab that you want to add to a topic. Click the three-dot button and select "Edit."
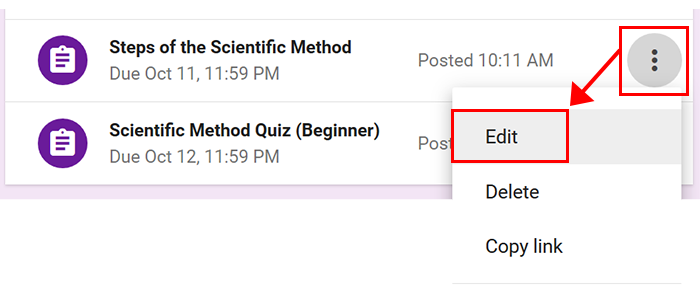
A cropped screenshot shows a drop-down menu in Google Classroom next to an existing assignment. To add an existing assignment to a topic in Google Classroom, a drop-down menu is opened to the right of an assignment by clicking on an icon with three vertical dots. A drop-down menu will open and list three options: Edit (Edit is highlighted in this screenshot), Delete and Copy link.
- Specify a topic. On the "Edit" screen for the assignment, click the drop-down arrow next to "Topic" and select the topic for the assignment. (Note: you can also create a new topic at this point.) Save your changes.
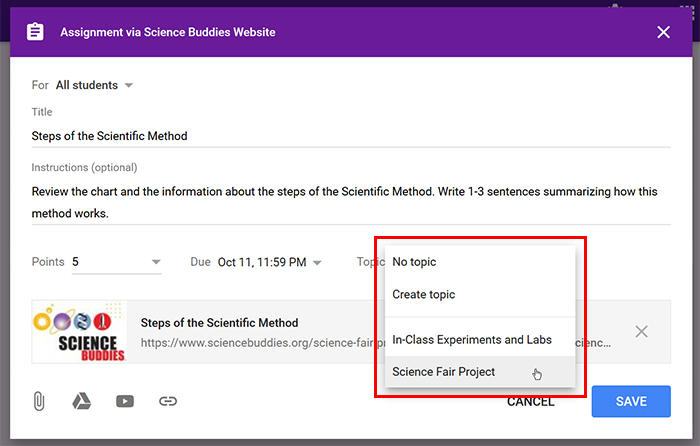
A cropped screenshot shows a dialog box for editing an assignment in Google Classroom. Near the center of the dialog box a field labeled 'topic' is selected and a drop-down menu is opened. Topics created in the Google Classroom class appear in the topic drop-down list and the topic 'Science Fair Project' is selected.
- Review the topic list. The assignment now appears at the bottom of the list under the selected topic header on the Classwork page. You can move assignments and announcements up or down within the topic by using the three-dot menu.
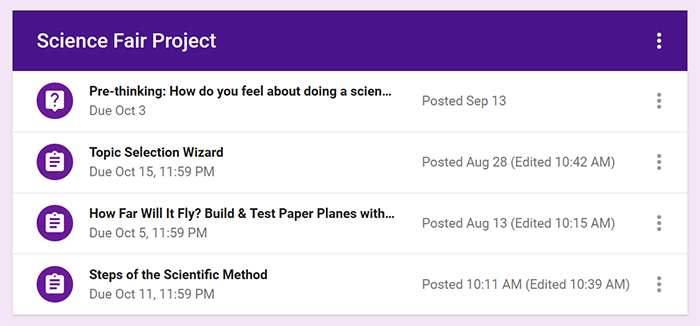
Share Your Story!
How do you group your science assignments? Our Scientific Method and Engineering Design Process guides can help students move step by step through each process. (You can view a table of supporting materials like quizzes and worksheets here.) Assign individual steps as reading material and consider assigning related worksheets and quizzes or requesting that students turn in summarization or reflection assignments. Once students move into experiment and testing phases, having them turn in photos from their projects or screenshots of their lab notebooks can be a good way to have them checking in.
Share your tips and best practices for using Science Buddies with Google Classroom! Email us at scibuddy@sciencebuddies.org.
Categories:
You Might Also Enjoy These Related Posts:
- Try the Google Classroom Button for Science Class
- Making Connections with Science Reading Assignments
- Group Your Science Assignments by Topic
- Assign the Topic Selection Wizard with Google Classroom
- Create Assignment Button Gets an Update!!
- Digital Classroom: Making the (Login) Connection
- Science Buddies Teacher Dashboard
- Your Digital Classroom: Try the Create Assignment Button at Science Buddies