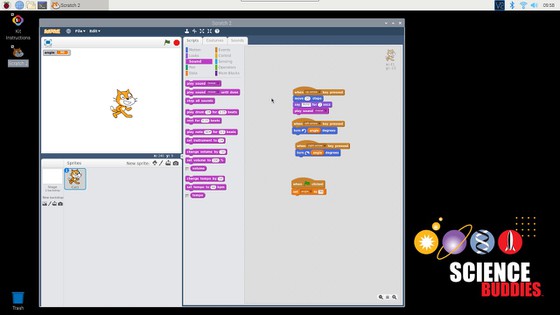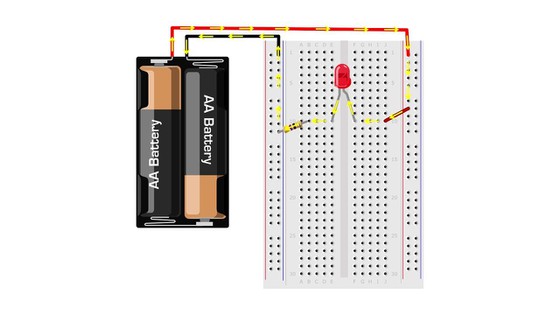Abstract
Have you ever wished you could create an alarm system to guard your stuff? Or what about throwing a surprise party for someone and automatically playing music and flashing lights when they walk in the door? You can do either of these things using a Raspberry Pi. The kit includes a motion sensor, which can detect when people move in front of it. Check out the video to see what this simple, but fun, project looks like:Summary

Introduction
A Raspberry Pi (Figure 1) is a tiny computer that you can use to write programs and build and control your own electronic circuits, like the motion alarm in this project. The circuit uses sensors to gather information from the world around it. You can use information from those sensors to tell your computer program what to do. Many electronic devices we use every day, like phones and video game controllers, use sensors in the same way.
 Image Credit: SparkFun Electronics / Creative Commons Attribution 2.0
Image Credit: SparkFun Electronics / Creative Commons Attribution 2.0
Figure 1. A Raspberry Pi computer. (Image credit SparkFun Electronics, licensed under Creative Commons Attribution 2.0).
You can do this project just for fun, or turn it into an engineering or science project. To make it an engineering project, you will need to follow the engineering design process. Start by defining what you want your motion-sensing circuit to be able to do, then work through the rest of the design process until you have a completed alarm to show off at your science fair.
If you want to use this for a science project, you will need to follow the scientific method. Start by coming up with a question for which you can use the motion-sensing circuit as a tool to help answer. For example, you could do a human behavior project to see how people react to the alarm (or surprise!). Or you could do an electronics project to test the abilities of the motion sensor. How close do people need to be in order to trigger the alarm? Does the sensor still work in different lighting conditions?
Bibliography
- Raspberry Pi Foundation (n.d.). Teach, Learn, and Make with Raspberry Pi - Raspberry Pi. Retrieved August 28, 2019.
- lady ada (n.d.) PIR Motion Sensor. Adafruit. Retrieved August 28, 2019.
- Science Buddies (n.d.). Raspberry Pi Setup. Retrieved August 28, 2019.
Materials and Equipment
If you already have access to a Raspberry Pi, read through the Procedure to see the additional parts you will need to build the circuit.
Experimental Procedure
Getting Started
Have you ever wished that you could set off an alarm when someone comes into you room? Or, what if you want to throw a surprise party for someone, flashing lights and playing sound when they walk in? This project will let you do just that when you connect a motion sensor to your Raspberry Pi. If you have not already, you will need to set up your Raspberry Pi before you begin. Watch this video for a short demonstration of the project:
Writing Your Program
If you have never written a program in Scratch before, watch this video to learn how.
This program will monitor an input pin to determine when the motion sensor is activated. Then, it will play a sound and display an on-screen message for whoever is near your Raspberry Pi! See if you can create the following program in Scratch:
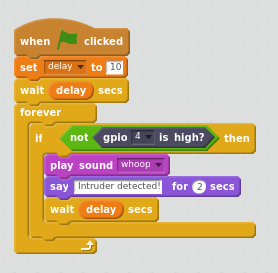 Image Credit: Ben Finio, Science Buddies / Science Buddies
Image Credit: Ben Finio, Science Buddies / Science Buddies
Figure 2
Here are a couple helpful tips for making the program. The blocks are color-coded, which makes them easier to find under the correct menu:
- The when (green flag icon) clicked is available under Events.
- To create a variable, click Data then Make a variable.
- The wait __ secs, forever, and if __ then blocks are all available under Control.
- The not __ block can be found under Operators. Along with an if block, you can use this block to check if a certain condition is not true.
- The gpio __ is high? block is available under More blocks. If you do not see this block, click Add an extension, then click Pi GPIO and select OK.
- The play sound __ block is available under Sound. You can import additional sounds on the Sounds tab.
- The say ___ for __ secs block can be found under Looks. This will make the on-screen sprite show a word bubble with text. You can type whatever you want in the text box to change the text, so you can change the message depending on whether you want to use the Raspberry Pi as an alarm, or to throw a surprise party!
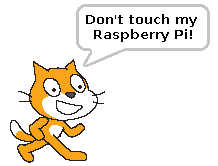 Image Credit: Science Buddies Image Credit: Science Buddies
Figure 3 |
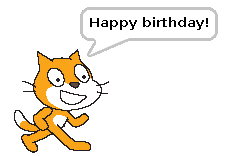 Image Credit: Science Buddies Image Credit: Science Buddies
Figure 4 |
Create your own program with customized sound effects and a message, and remember to save it when you are done!
Building Your Circuit
To build your circuit, you will need to use a breadboard. If you have not used a breadboard before, watch this video before you continue:
To build your circuit, you will need three M-M jumper wires and your motion sensor.
 Image Credit: Science Buddies Image Credit: Science Buddies
Figure 5 |
 Image Credit: Science Buddies Image Credit: Science Buddies
Figure 6 |
First, plug three jumper wires into your breadboard, as shown Figure 7.
| Part | Picture | Hole |
|---|---|---|
| Black M-M jumper wire |  Image Credit: Science Buddies Image Credit: Science Buddies
|
A7 (Pi Wedge G4) |
| Red M-M jumper wire |  Image Credit: Science Buddies Image Credit: Science Buddies
|
A15 (Pi Wedge 5V) |
| Yellow M-M jumper wire |  Image Credit: Science Buddies Image Credit: Science Buddies
|
A17 (Pi Wedge GND) |
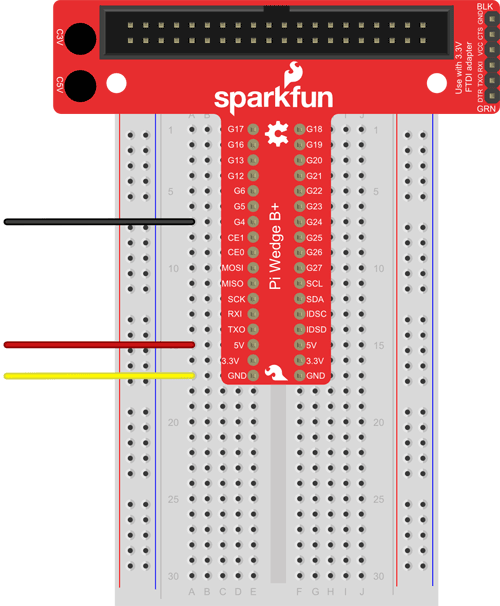 Image Credit: Science Buddies
Image Credit: Science Buddies
Figure 7
 Image Credit: Science Buddies
Image Credit: Science Buddies
Figure 8
Next, plug the free ends of the jumper wires into the holes at the end of the motion sensor's cable, as shown in Figure 9. Note that there is no white jumper wire, so plug the yellow wire in so it matches up with the white part of the cable, as shown in Figure 9.
 Image Credit: Science Buddies
Image Credit: Science Buddies
Figure 9
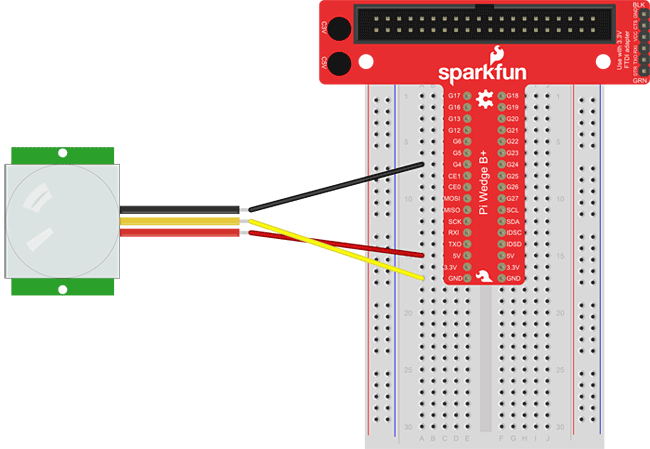 Image Credit: Science Buddies
Image Credit: Science Buddies
Figure 10
 Image Credit: Science Buddies
Image Credit: Science Buddies
Figure 11
Testing Your Alarm
Now, position your motion sensor so the plastic dome is facing outward into the room (not down onto the tabletop). Run your program by clicking the green flag of the Scratch window. Try waving your arms around in front of the sensor. Your sound effect should play! Try experimenting with different sounds, and changing the "delay" variable to a number that works best for you (if the number is too small, the alarm might go off repeatedly). When you are ready, leave the program running and set up the sensor so it is aimed at a door to surprise the next person who walks in the room!
Going Further
If you are having fun with your alarm, here are a few more things you can try:
- Add an LED to your circuit and make the LED flash when the alarm is triggered. Use the set gpio __ to ____ block under More blocks to control the LED.
- Create a new variable called "count." When your program first starts, use a set count to __ block to reset count to zero. Then, use a change count by __ block to increase the count by 1 each time the alarm is triggered. This way, if you have to leave the room for a long period of time, when you get back you can see how many times the alarm went off!
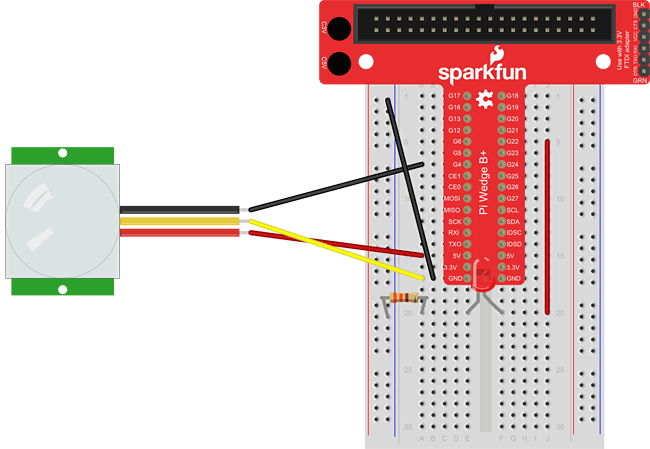 Image Credit: Science Buddies
Image Credit: Science Buddies
Figure 12
Troubleshooting
For troubleshooting tips, please read our FAQ: Make a Motion Sensor Alarm with a Raspberry Pi.
Ask an Expert
Global Connections
The United Nations Sustainable Development Goals (UNSDGs) are a blueprint to achieve a better and more sustainable future for all.
Frequently Asked Questions (FAQ)
Kit General Questions
- Who is the kit appropriate for?
- Are the kit parts reusable?
- Aren't there other Raspberry Pi kits on the market? How is yours different?
- I already have a Raspberry Pi. Can I just buy the circuit parts separately?
- What programming language do the projects use?
Setting Up and Using Your Raspberry Pi FAQ
- How do I connect my Raspberry Pi to my TV or computer monitor?
- Can I use a laptop as a display and/or keyboard?
- How do I connect my Raspberry Pi to the internet?
- How do I shut down or reboot my Raspberry Pi? There's no power button!
- How can I adjust the Raspberry Pi's display resolution?
- I have everything connected properly, why can't I hear any sound?
- Why won't my Raspberry Pi turn on?
- My Raspberry Pi starts to boot up, but then it freezes or the screen goes blank. What is wrong?
- My Raspberry Pi froze and is not responding to mouse or keyboard input. What should I do?
- My Raspberry Pi is acting strangely (it suddenly will not boot up properly, certain programs do not work, etcetera). What is wrong?
- I think I corrupted my Raspberry Pi's SD card. What should I do?
- I need help with a question, related to my Science Buddies Raspberry Pi Projects Kit or Raspberry Pi Circuits Parts Only Kit, not listed here. Who can I ask?
Kit General Answers
Q: Who is the kit appropriate for?A: The kit is meant for anyone (ages 8 and up) who wants to learn some basic programming and electronics skills while having fun. Students up to age 10, or older if their reading skills are behind grade level, may need adult assistance in reading and following the on-screen instructions. The projects included in the kit were beta tested and approved by students ages 8 to 16.
Q: Are the kit parts reusable?
A: Yes, all the electronics components in the kit can be re-used to do new projects or to repeat the projects.
Q: Aren't there other Raspberry Pi kits on the market? How is yours different?
A: Yes, there are other Raspberry Pi kits, and some of them are quite good! The Raspberry Pi Projects Kit and Raspberry Pi Circuit Parts Only Kit have been designed to contain the specific materials needed to do the accompanying Science Buddies Raspberry Pi projects. Our kit and associated projects are specifically meant for people who have no prior experience programming or connecting circuits. The projects are 100% beginner friendly with clear on-screen instructions, pictures, and videos. We think the kit, with its associated projects, is one of the most fun kits out there! But, if you are already an ace programmer or electronics guru, you may not find this the best fit for your own personal use. Even so, it may be a fun way for you to introduce others to programming and electronics.
Q: I already have a Raspberry Pi. Can I just buy the circuit parts separately?
A: Yes! We sell two different kits: the Raspberry Pi Projects Kit which includes a Raspberry Pi and the required accessories, and the Raspberry Pi Circuit Parts Only Kit, which only contains the additional circuit parts you need to do the Science Buddies projects. Both kits contain an SD card with the Raspbian operating system and a desktop shortcut to the Science Buddies project instructions.
Q: What programming language do the projects use?
A: The projects use Scratch 2. Scratch is a "graphical" programming language developed by the MIT Media Lab. It allows you to write code by clicking, dragging, and snapping together color-coded blocks. This allows beginners to write working code without worrying about formatting or typos. On the Raspberry Pi, Scratch allows you to control the general purpose input and output (GPIO) pins so your program can interact with a circuit in the physical world.
Note: three different versions of Scratch (1, 2, and 3) are available for the Raspberry Pi. The instructions for the Science Buddies projects (including example code) are specifically written for Scratch 2, which runs well on the Raspberry Pi model 3B+. If you have an older model Raspberry Pi, Scratch 2 may run more slowly, or may not run at all. If you want to use a different version of Scratch, you will need to consult the official documentation for Scratch 1.4 or Scratch 3 and modify the programming steps accordingly.
Setting Up and Using Your Raspberry Pi FAQ Answers
Q: How do I connect my Raspberry Pi to my TV or computer monitor?A: The easiest way to set up your Raspberry Pi is to use an HDMI cable (included in the Science Buddies Raspberry Pi Projects Kit) to connect to a TV or computer monitor that has built-in speakers. If you are using a computer monitor with an HDMI port but no built-in speakers, you will also need separate speakers or headphones with a 3.5 mm audio plug (a regular "headphone jack").
If your TV or monitor does not have an HDMI port, you will need an HDMI to DVI or HDMI to VGA adapter (see pictures in table below). DVI and VGA do not transmit sound, so you will need separate headphones or speakers if you are using one of those options.
| HDMI | DVI | VGA |
|---|---|---|
 Image Credit: Ben Finio, Science Buddies / Science Buddies Image Credit: Ben Finio, Science Buddies / Science Buddies
|
 Image Credit: Ben Finio, Science Buddies / Science Buddies Image Credit: Ben Finio, Science Buddies / Science Buddies
|
 Image Credit: Ben Finio, Science Buddies / Science Buddies Image Credit: Ben Finio, Science Buddies / Science Buddies
|
Q: Can I use a laptop as a display and/or keyboard?
A: The short answer is "not easily." Many newer laptops have HDMI ports, but they only function as HDMI out, to send a video signal from the laptop to a television or projector. They do not work as HDMI in to display an external signal on the laptop's screen. The laptop's keyboard is only designed to work with the laptop itself, not as a standalone keyboard for an external device like the Raspberry Pi.
The longer answer is that, similar to the Remote Desktop feature on Windows and Mac computers, you can use special software to remotely operate a Raspberry Pi that is connected to the internet. This would allow you to control a Raspberry Pi using your laptop's screen and keyboard. This option is only recommended for advanced users, and you can find instructions at Raspberry Pi Documentation.
Q: How do I connect my Raspberry Pi to the internet?
A: Unlike earlier models, the Raspberry Pi 3B+ contains built-in Wi-Fi functionality. It does not require an external USB Wi-Fi adapter. You can connect your Raspberry Pi to the internet by clicking the internet icon in the taskbar and searching for available Wi-Fi networks, just like you would on a Windows or Mac computer. Your Raspberry Pi also has an ethernet port, which you can use to plug directly into a router for a hardwired connection.
Q: How do I shut down or reboot my Raspberry Pi? There's no power button!
A: Unlike most computers, the Raspberry Pi does not have a power button. You can shut down or reboot by clicking the raspberry icon in the upper left corner of your desktop, then select Shutdown. After the Raspberry Pi has shut down, it is safe to unplug the micro-USB power cable. Plug the cable back in to reboot. Important: never unplug the power cable while the Raspberry Pi is still running. This can corrupt the SD card.
Q: How can I adjust the Raspberry Pi's display resolution?
A: Click the Raspberry Pi logo in the top-left corner of your desktop. Select Preferences, then Raspberry Pi Configuration, then click the Set Resolution... button on the System tab.
Q: I have everything connected properly. Why can't I hear any sound?
A: Right-click the speaker icon on the desktop taskbar. This allows you to manually select HDMI or analog (the headphone jack) for sound output. Make sure you have the proper output selected. Also, make sure your Scratch program is set to play a sound. You can write a simple program to test if your sound is working using the "when space key pressed" and "play sound meow" blocks.
Q: Why won't my Raspberry Pi turn on?
A: If your Raspberry Pi will not turn on (the screen remains blank after everything is plugged in), go through this checklist to make sure everything is set up properly.
- Make sure your SD card is pushed in all the way (see Figure 1).
- Make sure the red power LED on your Raspberry Pi (labeled "PWR," near the micro-USB port, see Figure 2) is on. This means the Raspberry Pi is receiving power from the micro-USB port. If the LED is not on, make sure you pushed the micro-USB connector into the micro-USB port all the way.
- When you first plug the micro-USB cable in, the green LED (labeled "ACT," next to the PWR LED, see Figure 2) should flash several times. This LED flashes when the Raspberry Pi reads data from the SD card. After the Raspberry Pi is done booting up, it should turn off. If it does not flash at all, your SD card might not be inserted properly. Go back to step 1.
- Make sure your display (television or monitor) is turned on. If your display is turned off, you will not see anything on the screen, even if the Raspberry Pi is on.
- Make sure your display is set to the correct input. Many modern TVs have more than one HDMI input, and some computer monitors have DVI or VGA inputs in addition to HDMI.
 Image Credit: Ben Finio, Science Buddies / Science Buddies
Image Credit: Ben Finio, Science Buddies / Science Buddies
Figure 1. A micro-SD card that is inserted properly (left) and one that is not pushed in all the way (right).
 Image Credit: Ben Finio, Science Buddies / Science Buddies
Image Credit: Ben Finio, Science Buddies / Science Buddies
Figure 2. The PWR (red) and ACT (green) LEDs near the micro-USB port.
Q: My Raspberry Pi starts to boot up, but then it freezes or the screen goes blank. What is wrong?
A There may be a problem with your Raspberry Pi or SD card. If you are using the Raspberry Pi or SD card that came with the Raspberry Pi Projects Kit or Raspberry Pi Circuit Parts Only Kit purchased from our partner Home Science Tools, please contact them directly at service@homesciencetools.com for assistance.
Q: My Raspberry Pi froze and is not responding to mouse or keyboard input. What should I do?
A: First, be patient and give the Raspberry Pi a few minutes to try and process whatever it was doing. If you click on a whole bunch of things in rapid succession, or run a really complicated Scratch program, the Raspberry Pi might slow down or freeze temporarily.
Next, if you are using a wireless keyboard and mouse, make sure they have fresh batteries.
Finally, as a last resort, if your Raspberry Pi is not responding, unplug the micro-USB cable and plug it back in. In general, you want to avoid doing this, because suddenly cutting power to the Raspberry Pi without properly shutting it down first can corrupt the SD card, and prevent the Raspberry Pi from working properly.
Q: My Raspberry Pi is acting strangely (e.g. it suddenly will not boot up properly, certain programs do not work, etc.). What is wrong?
A: If your Raspberry Pi is not "dead," but seems to be behaving strangely, there is a chance that your SD card has become corrupted. This can happen if you unplug the Raspberry Pi's power cord without properly shutting it down first. See the next question.
Q: I think I corrupted my Raspberry Pi's SD card. What should I do?
A: If the SD card came with the Raspberry Pi Projects Kit or Raspberry Pi Circuit Parts Only Kit you purchased from our partner Home Science Tools, please contact them directly at service@homesciencetools.com for assistance. Make sure to include a detailed description of the problem you are having. They will work with you to resolve the issue.
Careers
If you like this project, you might enjoy exploring these related careers: