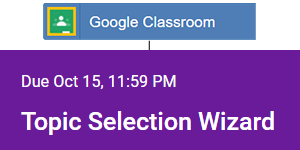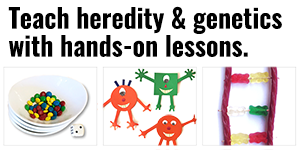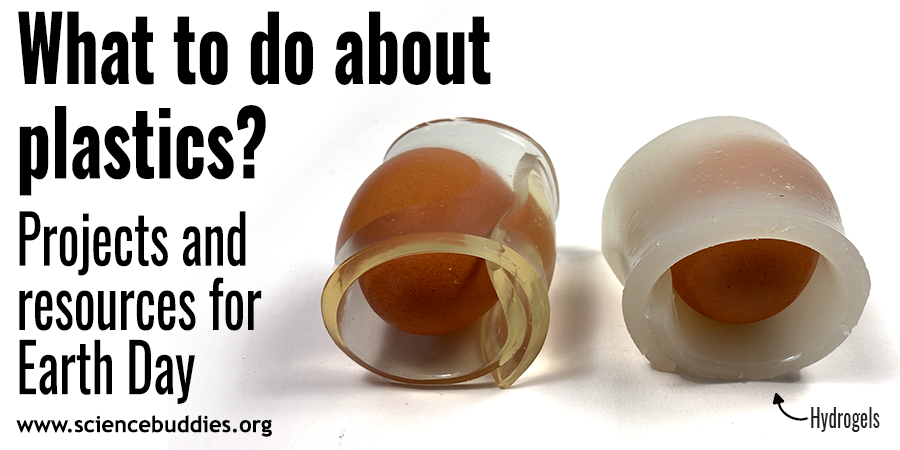Assign the Topic Selection Wizard with Google Classroom
If finding a project is the stumbling block, Science Buddies has the answer! The Topic Selection Wizard helps match students with projects that may be of interest. With our easy Google Classroom integration, you can turn project finding into a classroom assignment!
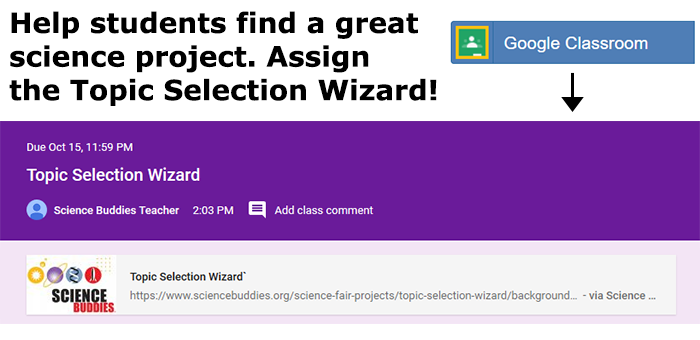
Help students find a great science project. Assign the topic selection wizard!
Finding a Project
Many students struggle to come up with an exciting science project idea. The good news is that finding a project of interest that is also challenging enough and meets the assignment requirements doesn't have to be difficult!
At Science Buddies, we believe the first step in helping ensure that students have a great science project experience is helping them locate a project of personal interest. With more than 1,100 scientist- and engineer-authored projects on the site, browsing for a project in any of the 30+ areas of science is one way to search for a project. But the Topic Selection Wizard makes it even easier to discover projects of interest.
A Teacher and Student Favorite
At home, in class, or on a class trip to the computer lab, teachers have been having students use the Topic Selection Wizard to locate projects of interest for years. The Topic Selection Wizard is one of the most popular features on the Science Buddies site. The Wizard's success in matching students with great projects and helping students discover projects they might not have otherwise considered keeps teachers and students coming back to use the tool again and again, year after year.
Tip!: Read this teacher's inspiring story about how she has been using the Topic Selection Wizard with students for more than a decade!
How does the Topic Selection Wizard work? Students respond to a series of multiple-choice questions about their interests, and our custom algorithm recommends projects that the student may most enjoy based on their answers.
Thanks to our Google Classroom Integration, teachers can add the Topic Selection Wizard to Google Classroom as an assignment (or as an announcement). Once students take the Topic Selection Wizard survey, their recommendations will be saved, and teachers can review the recommendations, seeing exactly what the students see. Pair the Topic Selection Wizard with our project selection form, and teachers can streamline both project discovery and project approval.
Assigning the Topic Selection Wizard for Google Classroom
Let's walk through the steps you take to assign the Topic Selection Wizard to your students.
- If not already logged in at Science Buddies, log in as a Google Classroom Teacher so that Science Buddies can interact with your Google Classroom to create the assignment.
- Go to the Topic Selection Wizard at Science Buddies.
- Click the "Google Classroom" button and choose whether you want to make an assignment or an announcement. For this walk-through, we will be creating an assignment. (If you didn't already log in at Science Buddies, you will be prompted to do so now.)
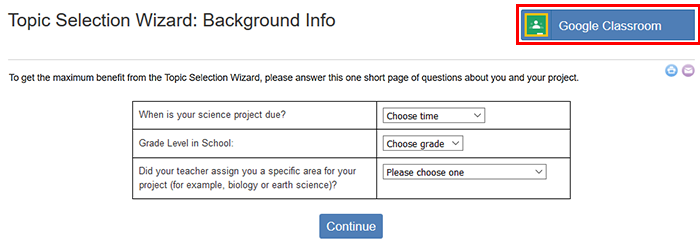
A cropped screenshot of the Topic Selection Wizard on the website ScienceBuddies.org has a Google Classroom button highlighted to the right of the title. The Topic Selection Wizard page shows three questions for a potential due date, grade level and area of study.
- Fill in the assignment details, including the due date, points possible, and any specific directions for your students. In this example, the assignment includes a note that students should review the projects recommended after using the Topic Selection Wizard and submit three that sound interesting in a Google Classroom comment. (Be sure and remind students to "Turn In" the assignment at Science Buddies. This ensures you will be able to view their results.)
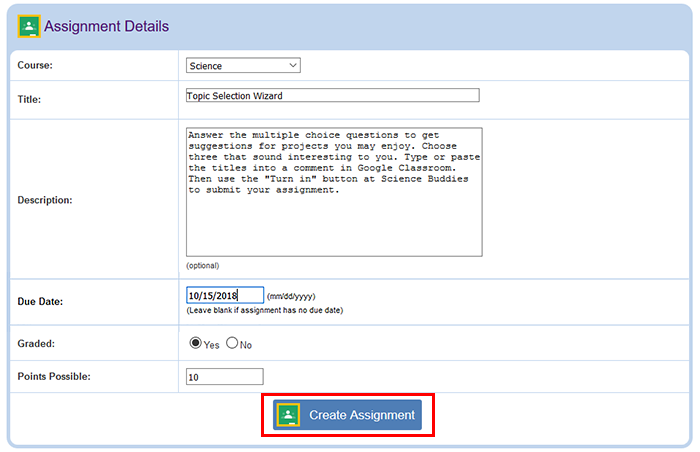
A cropped screenshot of an assignment being created for Google Classroom shows 6 fillable fields for a selected course, title, description, due date, option to be graded and points possible.
- Click the "Create Assignment" button to confirm the assignment.
- The assignment will appear in your students' Google Classroom stream. On the main Classroom page, they will see the new assignment in abbreviated form, as shown at the top of the image below. When they click the assignment, it will open the full assignment details, as shown.
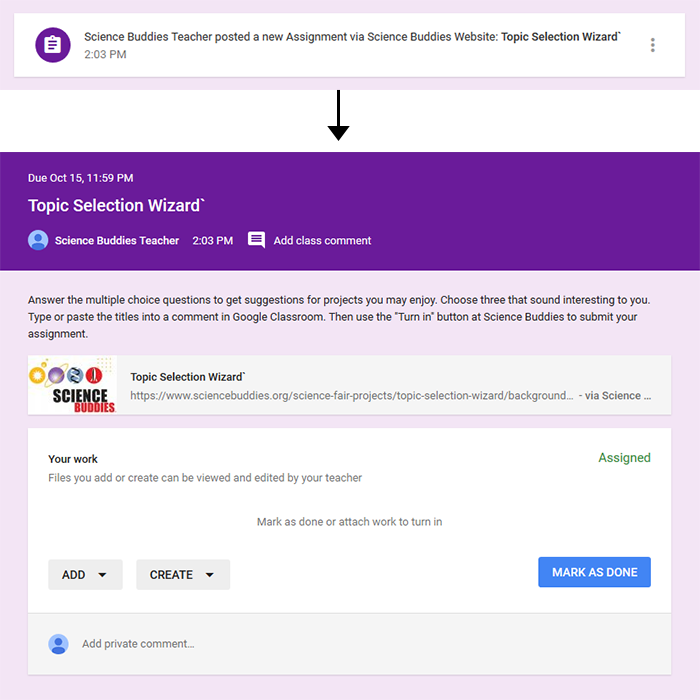
A cropped screenshot shows the Science Buddies Topic Selection Wizard assigned in a Google Classroom assignment. The assignment provides a link to the Topic Selection Wizard on ScienceBuddies.org and gives instructions to use a 'Turn in' button the Science Buddies website for complete the assignment.
- To complete the assignment, your students will follow the link from the Google Classroom assignment to the Topic Selection Wizard at Science Buddied.
- If not already logged in at Science Buddies, they will be prompted to log in with their Google Classroom account to view the assignment details at Science Buddies.
Reminder: to "Turn In" the assignment, students must access the Topic Selection Wizard using the assignment link in Google Classroom.
- The Assignment Information will appear at the top of the page, as shown below. To begin the Topic Selection Wizard survey, your students will need to answer the questions that initial questions about the timeframe for the project, whether they can choose a project in any area or need to focus on a specific area, grade level, and reading level. After making their selections, they should hit the "Continue" button to move to the next page.
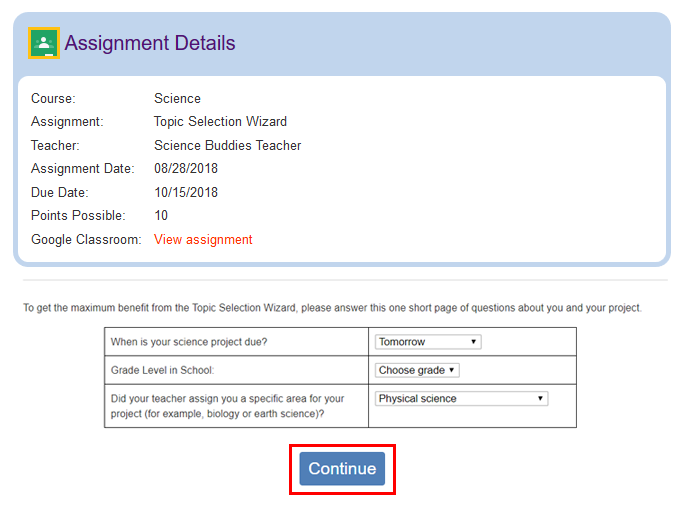
A cropped screenshot of a Google Classroom assignment details box above the Topic Selection Wizard on the website ScienceBuddies.org. The assignment details box shows a course, assignment name, teacher, date assigned, due date, points possible and a link to the assignment in Google Classroom. The Topic Selection Wizard page shows 3 questions for a potential due date, grade level and area of study.
- Students should carefully fill in the survey on the next page, marking "Yes," "Sometimes," or "No" for each question. (Students must make a selection for every question.)
- After answering all questions, a final set of questions appears. These are used to help Science Buddies better understand how the tool is being used. (The answers to these questions are not used to recommend projects to students.)
- Once students click the "Make Recommendations" button, they will be presented with a set of projects that are sorted based on which ones best match their responses.
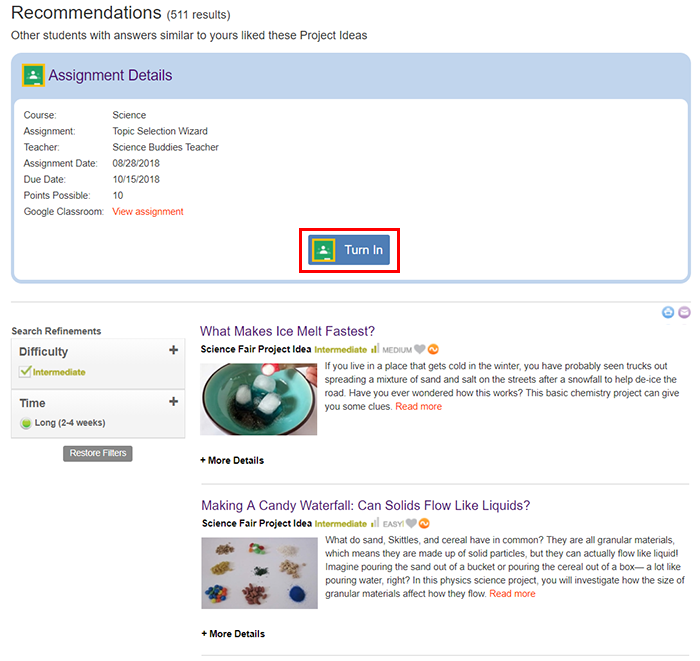
A cropped screenshot of a Google Classroom assignment details box above the Topic Selection Wizard on the website ScienceBuddies.org. The assignment details box shows a course, assignment name, teacher, date assigned, due date, points possible and a link to the assignment in Google Classroom. At the bottom of the assignment details box is a 'Turn in' button with a Google Classroom logo. The Topic Selection Wizard page below the details box shows recommendations for projects next to a left side bar where the projects can be filtered.
- Students can click through to view additional information about specific projects and return to the Topic Selection Wizard recommendations using the back arrow on the browser. If a student has trouble returning to the results, they can be reached again by going to the My Science Buddies page and clicking the "My Recommendations" link.
- In the sample assignment, the teacher has requested that students choose three projects from the recommendations that are of interest. Students have been instructed to post their three choices as a Private Comment on the assignment in Google Classroom.
Note: Narrowing to three projects of interest may be a good first step for students and allows teachers to engage with students during the selection process before students make their project selection. Teachers can make a separate assignment for the project selection using this form .
- Back on the Science Buddies page, the student clicks the "Turn In" button to submit the assignment.
- You can manage your Science Buddies assignments using the Teacher Dashboard at Science Buddies. To view student submissions, assign scores, and return the assignments, go to the Teacher Dashboard at Science Buddies, identify your class, and select the "View Assignments and Announcements" button for that class.
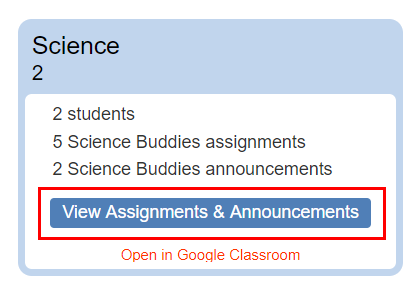
A cropped screenshot shows a class list from the Teacher Dashboard for Google Classroom on the website ScienceBuddies.org. The class list has information such as the name of the class, the number of students, the number of Science Buddies assignments and announcements, a button to view assignments and announcements, and a link to the class in Google Classroom.
- From the assignments and announcements screen, choose the assignment you wish to manage and click the "View Submissions" button. Select the student from the list and use the "View and Return Submission" button to view the project recommendations the student received, enter a score, leave comments, and return the submission.
Try the Topic Selection Wizard with Your Students!
Give the Topic Selection Wizard and our Google Classroom Integration a try! We would love to hear your feedback. You can email us at scibuddy@sciencebuddies.org.
Note: When you open a page at Science Buddies that you have assigned before, you will see the assignment summary box at the top. If you want to create the same assignment for another class, use the "Need to create this assignment again?" link that appears on the right side on top of the summary box and create the assignment again.
Make the Most of Science Buddies and Google Classroom Integration in Your Classroom
To learn more about using Science Buddies with Google Classroom, see our other posts in the Digital Classroom series, including our recent post about updates to the Google Classroom button at Science Buddies. Be sure, too, to bookmark the Google Classroom Integration page.
Categories:
You Might Also Enjoy These Related Posts:
- Try the Google Classroom Button for Science Class
- Making Connections with Science Reading Assignments
- Group Your Science Assignments by Topic
- Assign the Topic Selection Wizard with Google Classroom
- Create Assignment Button Gets an Update!!
- Digital Classroom: Making the (Login) Connection
- Science Buddies Teacher Dashboard
- Your Digital Classroom: Try the Create Assignment Button at Science Buddies