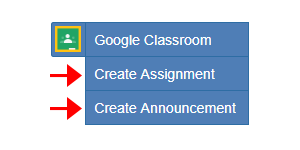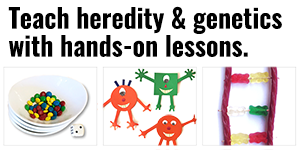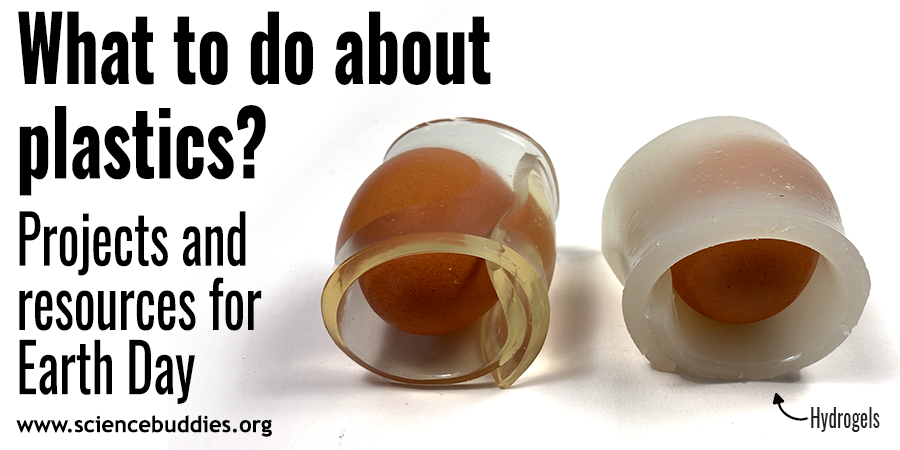Create Assignment Button Gets an Update!
Science Buddies' convenient Google Classroom integration now enables teachers to add STEM resources from Science Buddies to Google Classroom as assignments or as announcements!
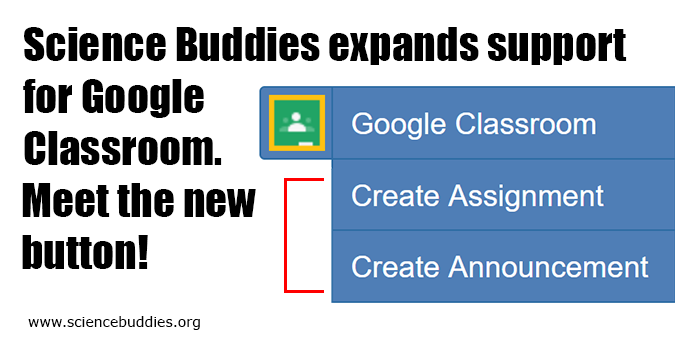
Science Buddies expands support for Google Classroom. Meet the new button! www.sciencebuddies.org
If you have used Science Buddies with Google Classroom in the past to make assignments for your science, technology, engineering, and math (STEM) classes, you will notice a change this year in how our Google Classroom integration works. The "Create Assignment" button has been replaced with a multi-purpose "Google Classroom" button that lets you choose whether you want to create an assignment or an announcement. This update is in response to feedback we received from many teachers who told us that they make frequent use of announcements in Google Classroom. Now you can add Science Buddies' resources and materials as announcements, too!
Here is a quick tour of what you will see and how to use these features.
The Google Classroom Button at Science Buddies
To add Science Buddies' materials to your Google Classroom, you need to be logged in as a Google Classroom teacher at Science Buddies. You also need to have an active class in Google Classroom with at least one student enrolled in the class.
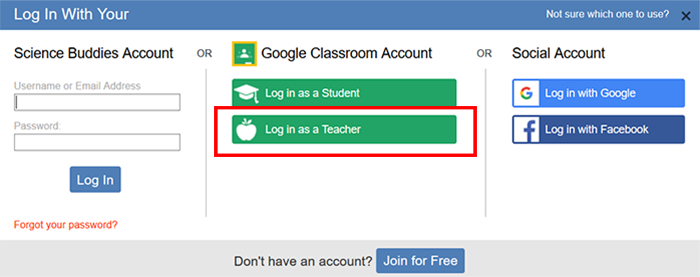
A cropped screenshot of a log in prompt on the website ScienceBuddies.org shows three account logins for a Science Buddies account, Google Classroom account and a Social Media account. The Science Buddies account requires a username and password. The Google Classroom account has buttons for a student and teacher login (the Teacher log in is highlighted in this screenshot). The Social Media account has buttons to log in with Google or Facebook.
Once you are logged in as a Google Classroom Teacher, you will be able to add resources from the Science Buddies website to your Google Classroom. Resources that can be added have a "Google Classroom" button, like the one shown below:

For resources like project ideas, activities, career profiles, and even the Topic Selection Wizard, this button appears to the right of the screen across from the resource title (as shown above). For resources like videos, you may see a separate button provided to allow assigning the video specifically, as shown below:
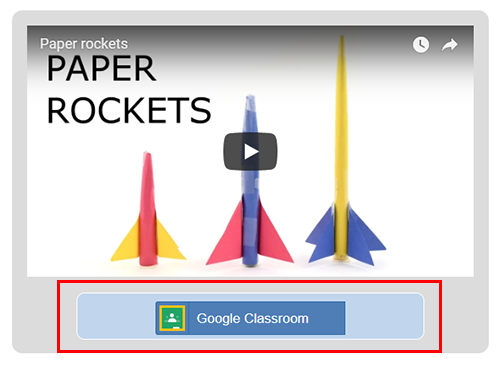
After you have identified the resource you want to add, click the "Google Classroom" button and choose whether you want to create an assignment or an announcement:
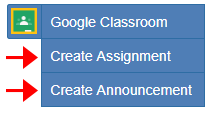
Create an Assignment
To create an assignment, click the "Google Classroom" button and choose "Create Assignment" from the menu:

A cropped screenshot shows a Create Assignment link highlighted on a project summary page on the website ScienceBuddies.org. The Create Assignment link is in a drop-down menu under a Google Classroom button.
On the Assignment Details screen that opens (shown below), select the class and fill in the details of the assignment, including the due date, any specific instructions for students, and the points possible (if the assignment will be graded).
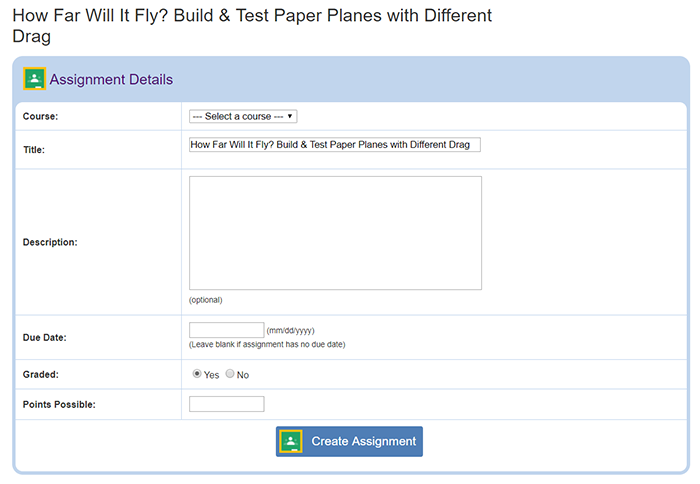
A cropped screenshot of an assignment being created for Google Classroom shows 6 fillable fields for a selected course, title, description, due date, an option to be graded and points possible.
Click the "Create Assignment" button to add the assignment to your Classroom.
Once the assignment is made, you will see a summary of the assignment details, as shown below:
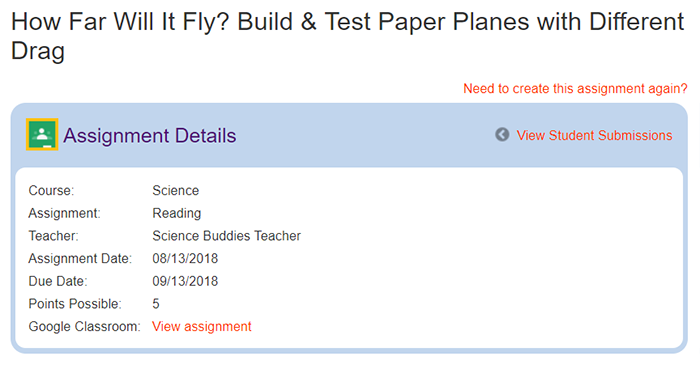
A cropped screenshot of assignment details for an assignment in Google Classroom shows a course, assignment name, teacher, date assigned, due date, points possible and a link to the assignment in Google Classroom.
If you need to assign the resource again for another class, use the "Need to create this assignment again?" link that appears on the right. Use the "View Student Submissions" link to view and return submissions with the Teacher Dashboard at Science Buddies. (Once you score and return an assignment using the Teacher Dashboard, the assignment will automatically be returned to the student in Google Classroom. For more information about using the Teacher Dashboard, see this post.)
Important: To avoid complications with your Science Buddies assignments, please create your repeat assignments from the Science Buddies website rather than using the "re-use" option in Google Classroom.
In Google Classroom, students will see the assignment in their stream. When a student opens the assignment, additional details will be shown. (Note: Students should be instructed to use the "Turn in" button at Science Buddies to submit their work.)

Create an Announcement
To create an announcement, click the "Google Classroom" button and choose "Create Announcement" from the menu.

A cropped screenshot shows a Create Announcement link highlighted on a project summary page on the website ScienceBuddies.org. The Create Announcement link is in a drop-down menu under a Google Classroom button.
On the Announcement Details screen (shown below), select the class and fill in the description or summary you want students to see about the resource.
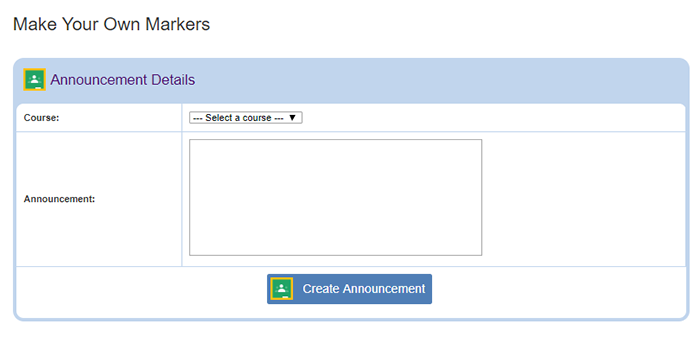
A cropped screenshot of an announcement being created for Google Classroom shows 2 fillable fields for a selected course and an announcement.
Click the "Create Announcement" button to add the announcement to your Classroom.
Once the announcement is made, you will see a summary of the announcement details, as shown below:
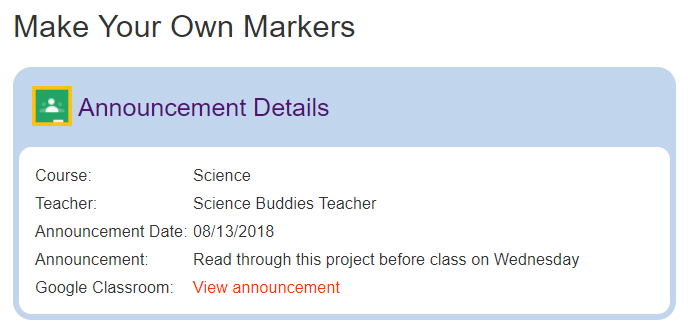
A cropped screenshot of details for an announcement in Google Classroom shows a course, teacher, announcement date, announcement text and a link to the announcement in Google Classroom.
In Google Classroom, students will see the announcement, along with the link to access the resource.
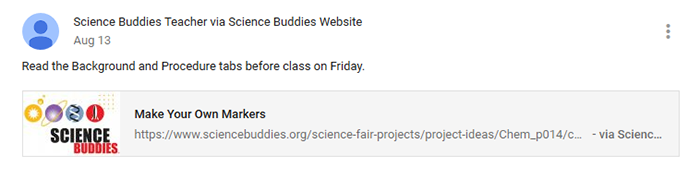
How Will You Use Google Classroom and Science Buddies?
For more information about using Google Classroom with Science Buddies, see our Google Classroom page. To view assignments and announcements you have made for your classes, visit the Teacher Dashboard.
Share Your Story!
Do you use Science Buddies with Google Classroom? We would love to hear how you use the new Google Classroom button from Science Buddies and what you add to Google Classroom! Share your story by emailing us at scibuddy@sciencebuddies.org.
Categories:
You Might Also Enjoy These Related Posts:
- Try the Google Classroom Button for Science Class
- Making Connections with Science Reading Assignments
- Group Your Science Assignments by Topic
- Assign the Topic Selection Wizard with Google Classroom
- Create Assignment Button Gets an Update!!
- Digital Classroom: Making the (Login) Connection
- Science Buddies Teacher Dashboard
- Your Digital Classroom: Try the Create Assignment Button at Science Buddies